Guide - Dashboard
When you invite the Statbot to a server, Statbot will automatically create a Dashboard for it.
On this Dashboard you can view and interact with your data in a way that can't be done in Discord. As a result, you may find that the Dashboard has more functionality and more configuration options. Statroles are an example of something that cannot easily be set up in Discord so the Dashboard is the only place to manage them.
Sometimes firewalls, such as those on corporate networks, will prevent you from accessing or logging into the website. The easiest way to check is to try to access the site from a device on a different network such as a mobile device. While less stable, the beta website may allow you to connect and is another option to try. VPNs may be another option, but may also be the cause of the problem if you are already using one.
Navigating the Site
Logging In
Like many bots, Statbot uses your Discord account to log you in and check your permissions in a given server.
To login, click "Login" at the top-right of the website, or navigate to [https://statbot.net/me].
You know you're logged in when you see your username in the top-right where the "Login" text once was. Clicking here will reveal a menu with som quick navigation and user settings.
Statbot will temporarily remember your login using a cookie. It will not be able to do this if you are blocking cookies. In this case, you will need to log in every time you access the site. For heightened security, the cookie will occasionally expire meaning you will have to log back in from time to time. Logging out through the Statbot site removes any login information Statbot has cached.
Your /me Page
The /me page is where you can quickly access the dashboards you have permissions to, invite the bot to new servers, see any active or recent premium subscriptions you own, and access your personal settings.
Examples
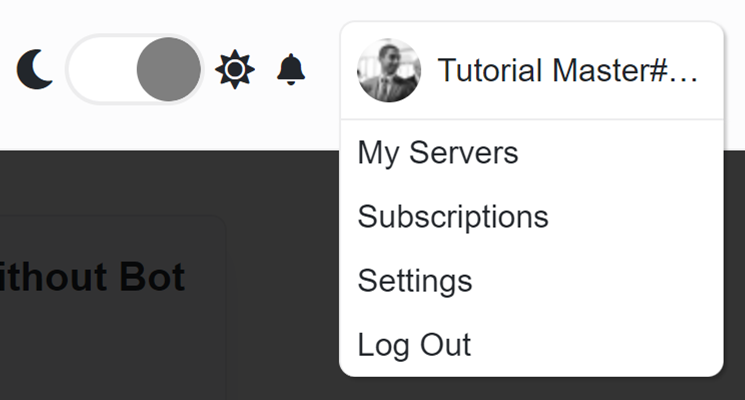
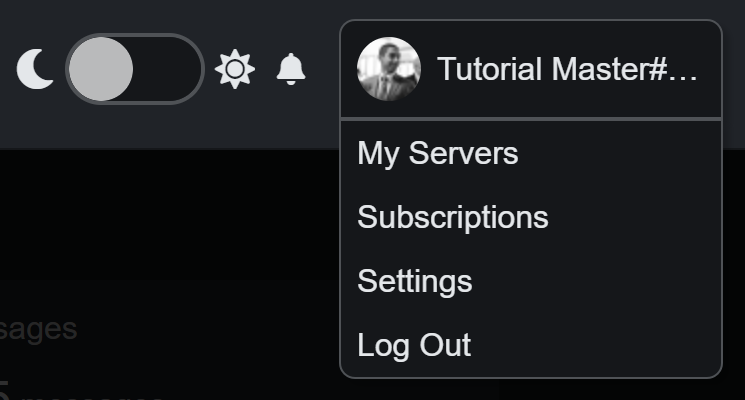
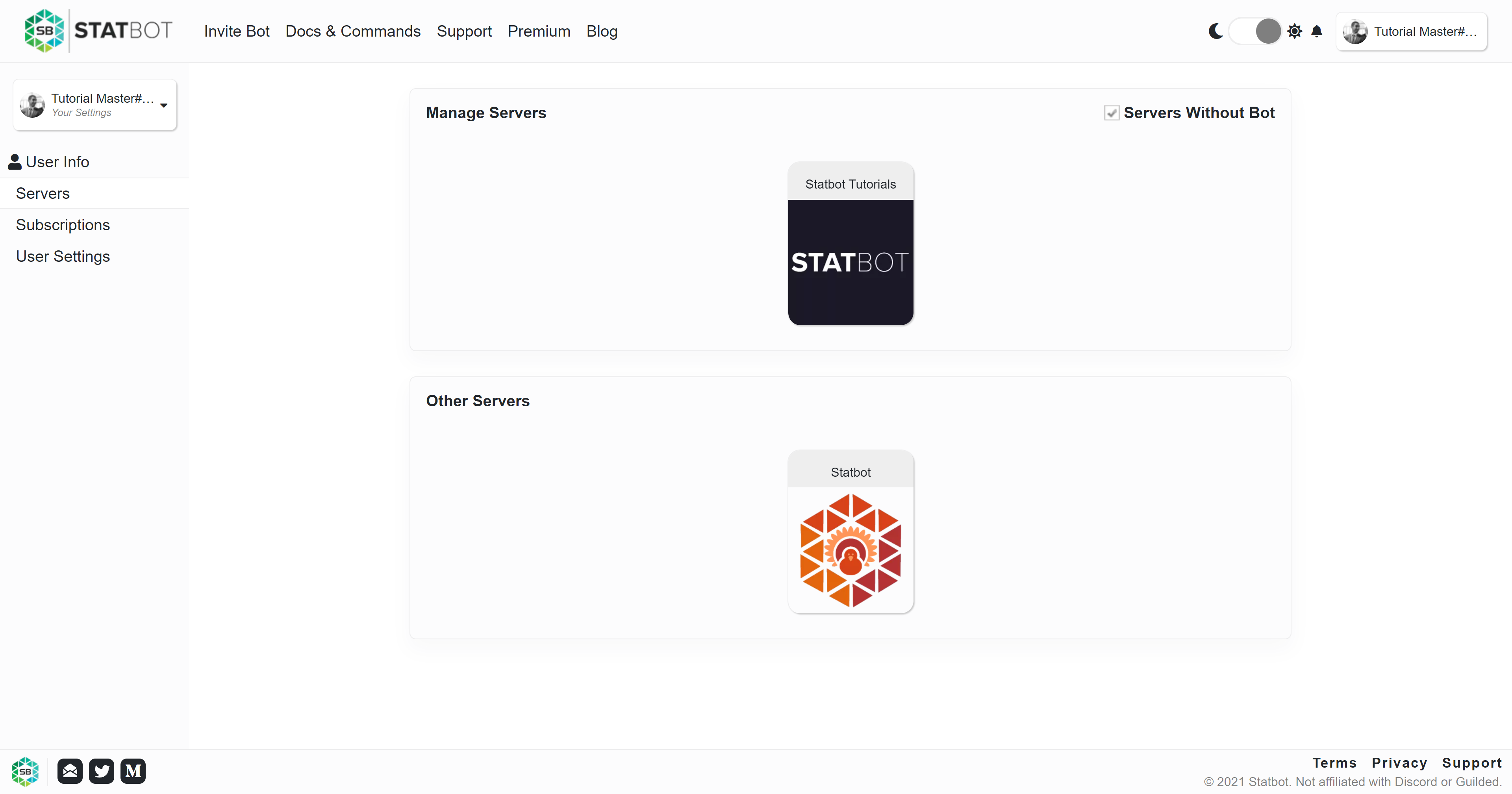
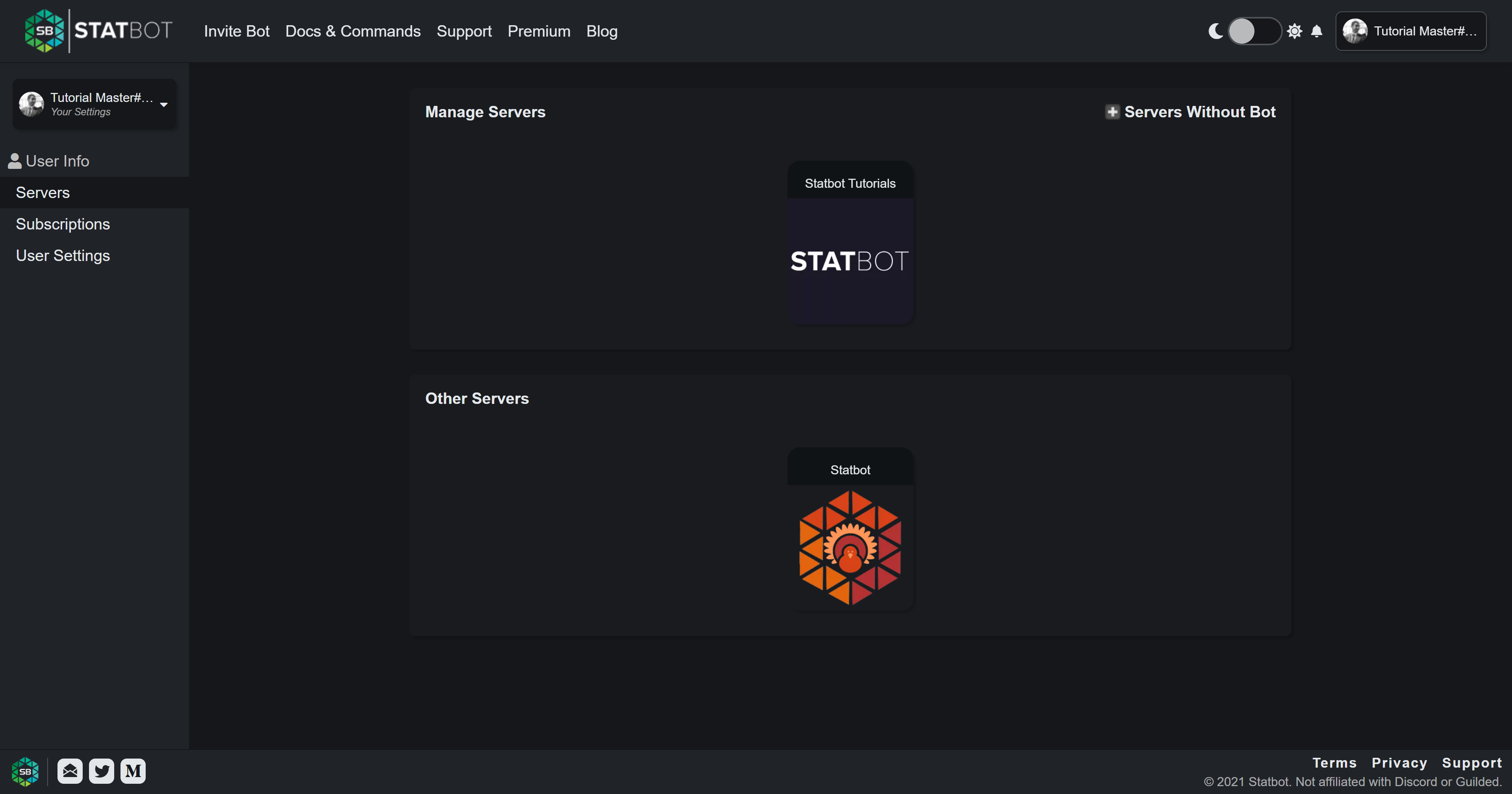
User Settings
Users have some personal settings available to them. You can view these on the [https://statbot.net/me/settings] page. The settings include:
- Resetting the "Recent Servers" list on the dashboard
- User Privacy toggle
- Ephemeral Response toggle
You can logout of the site by clicking on your username / avatar in the top-right, and then "Log Out".
There's also a notification bell that will alert you of important updates like changes in status of your Subscriptions, or the progress of a recent User Privacy toggle.
Depending on the Dashboard Access Level of a server and your own permissions, you may not be able to view a server's Dashboard. Attempting to view a private server will send you to a /404 page. The same will happen if you try to view a server that doesn't use Statbot.
Member-specific data is hidden to any non-members of a server, even when that server's Dashboard Access Level is set to Public.
Server Dashboard (Overview)
The Dashboard is split into several pages that you can access on the sidebar (e.g. Messages, Voice, etc.)
Admins can control who can view a server's Dashboard with the Dashboard Access Level setting.
Some sections, like the Drilldowns and Settings page, will only be visible to members that have permission to access to them. Furthermore, all access is verified on the back-end to prevent any circumvention of restrictions.
Example
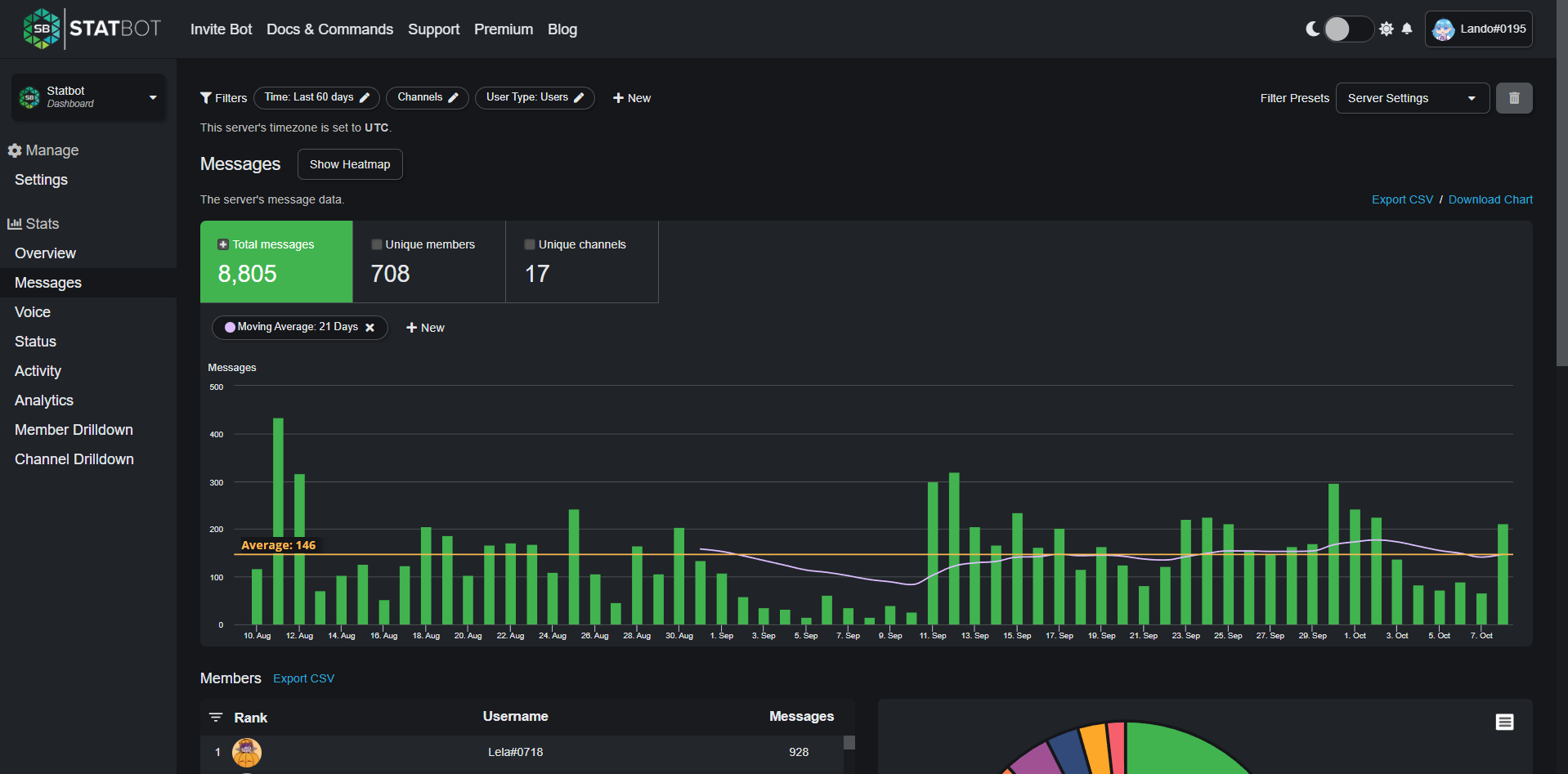
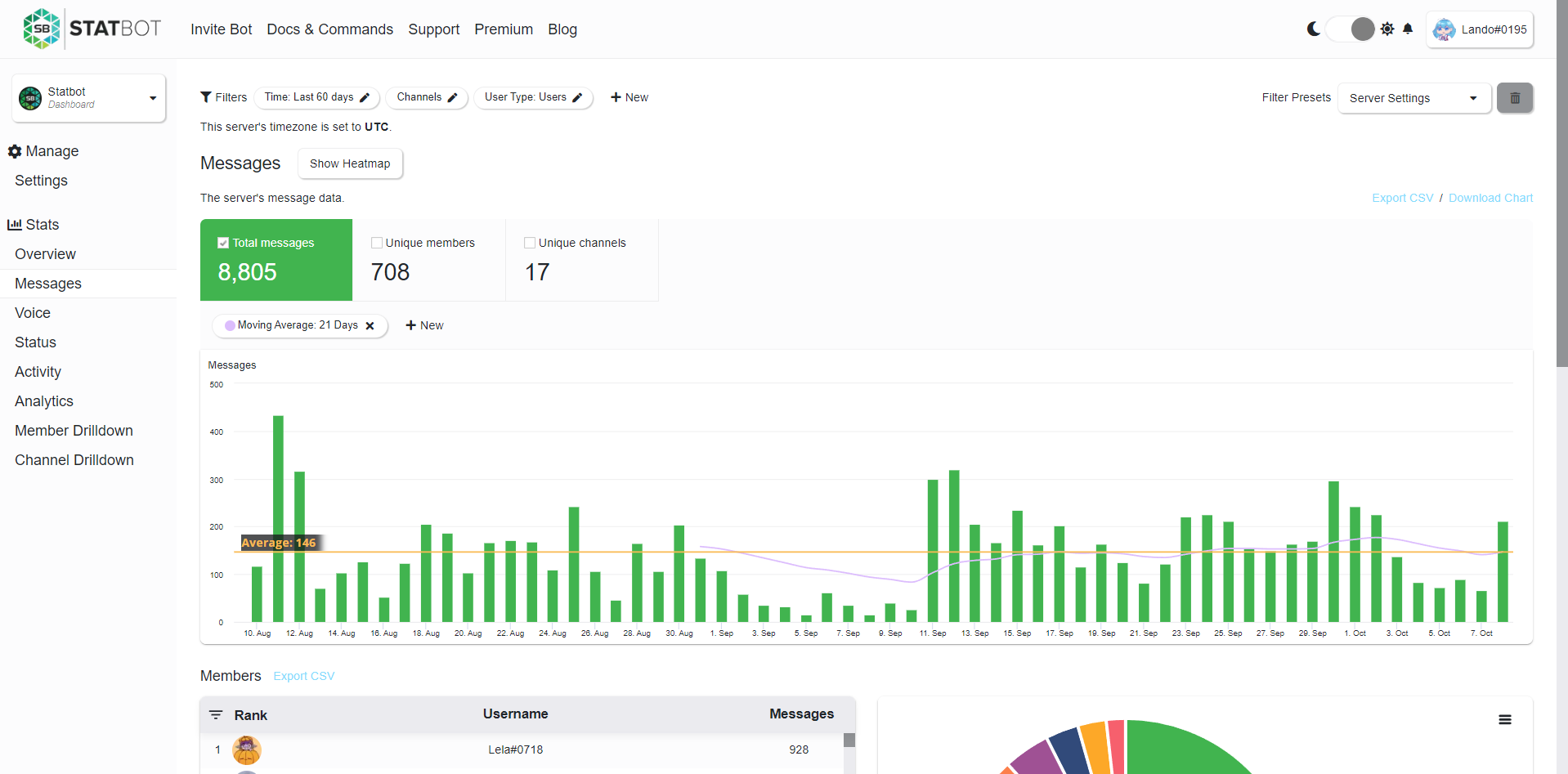
Tooltips
Common across the site are icons like
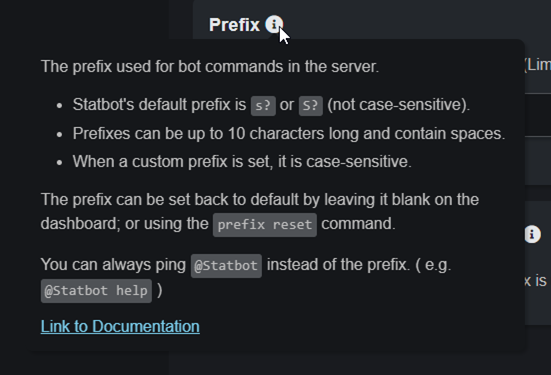

Server Dashboard
Statbot's web dashboard is where you'll find all of Statbot's most advanced analytics and settings. It allows you to interact with data in ways that are not possible in Discord.
A small tip is that you can hover over members, channels, and roles to get their Discord ID. This is useful if you looking to filter a member out of stats since member filters in Statbot when the username doesn't find the user.
Overview
The Overview screen is a brief overview of many stats of the server and is the only dashboard page that shows Members.
Once logged in, you can create, export, and import up to 4 personal Dashboard Panels, located at the top of this page. These panels are per-user and per-server.
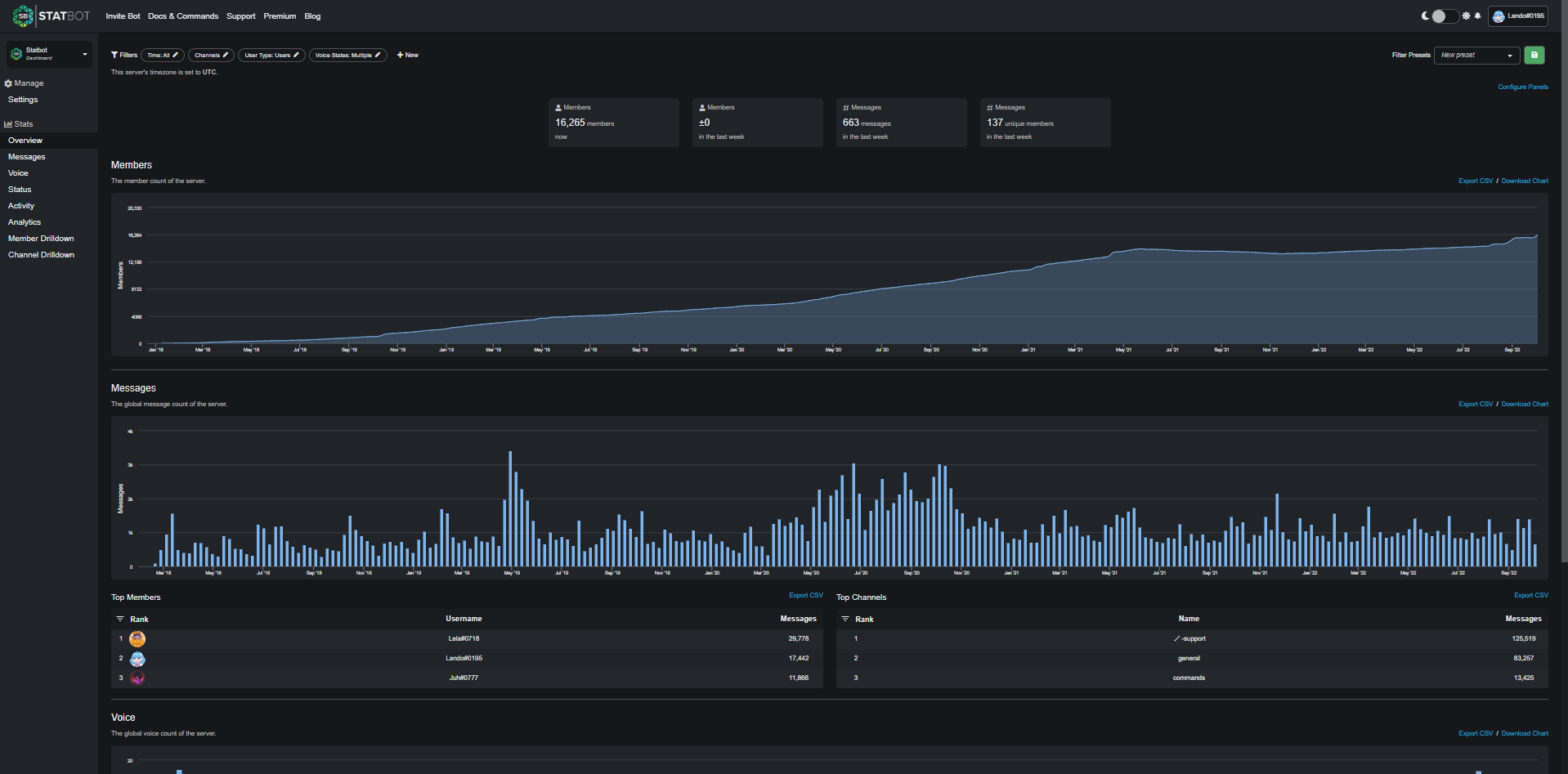
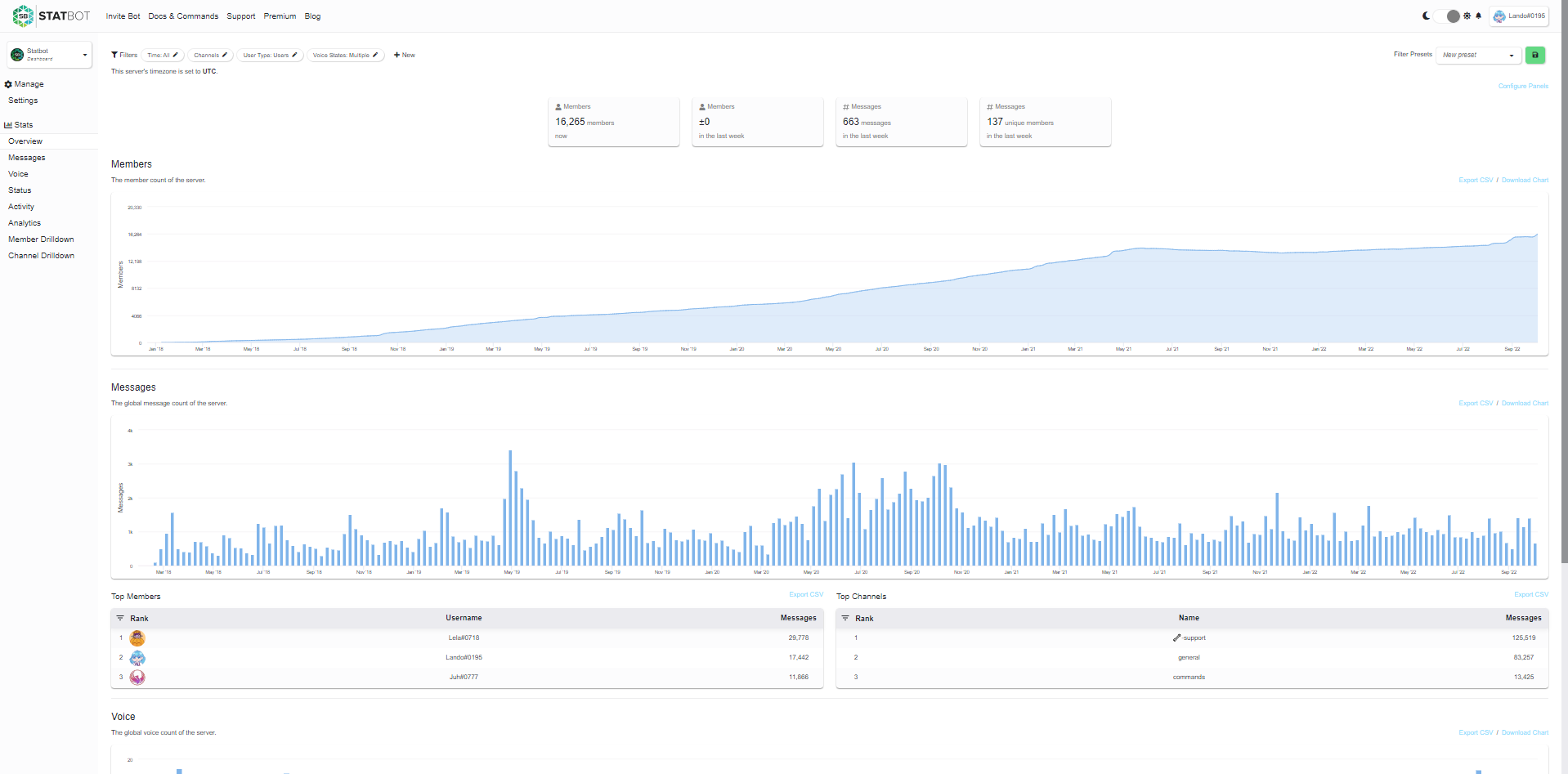
Message & Voice
The Message and Voice pages offer more detailed views of the channel and member statistics.
Each contains the same graph from the Overview page, with a "Top Members" list of up to 250 members, and a "Top Channel" list of up to 500 channels. There are also pie charts that display the same data in a percentage-based view. You can hover over the pie charts for some more information about the slices.
In the top-right of these pages is a toggle for the heatmap which is made accessible through the Data+ upgrade since the heatmaps require hourly data. The heatmap uses hourly data to generate a view that you can use to pinpoint high density areas of activity.
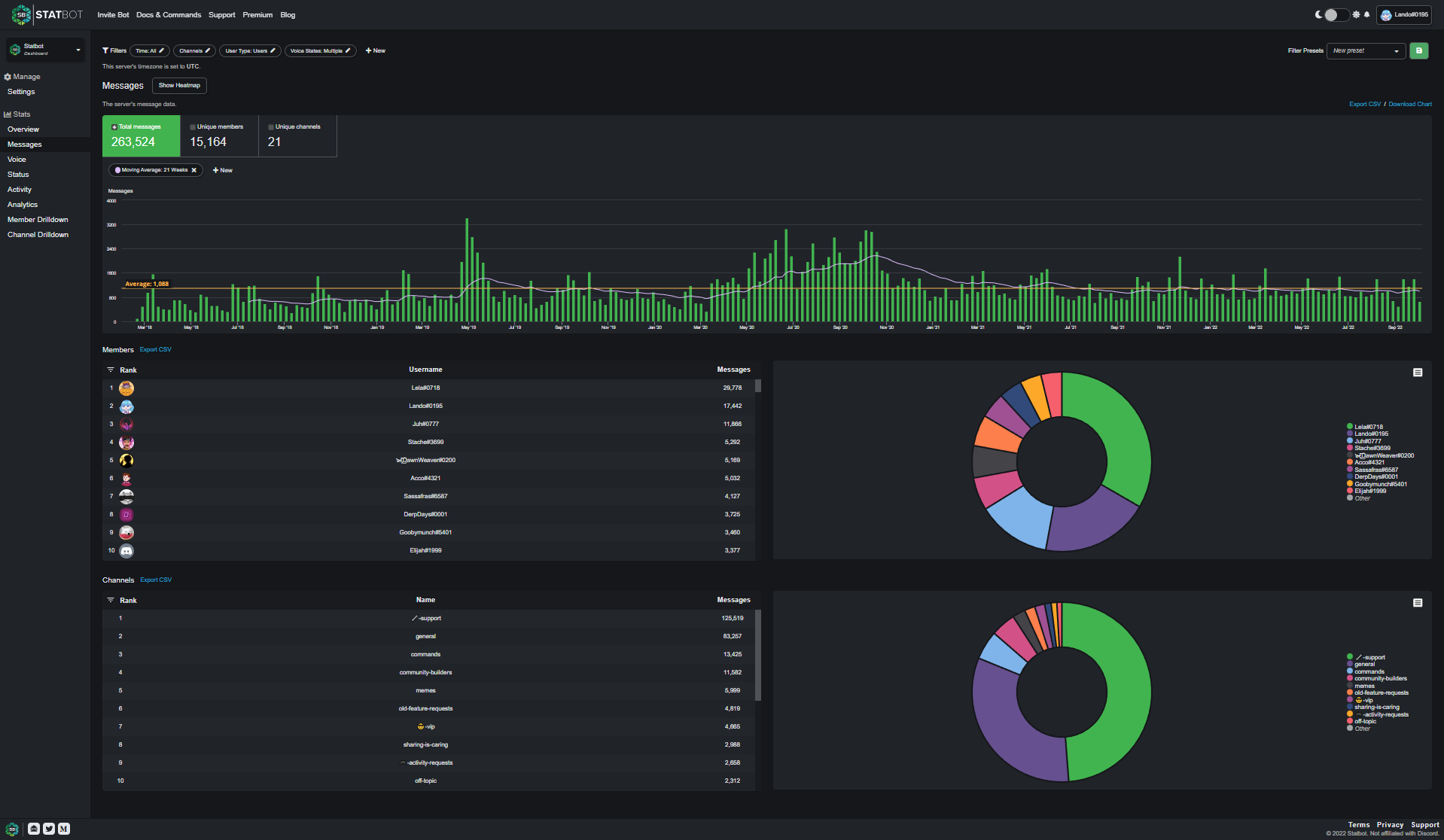
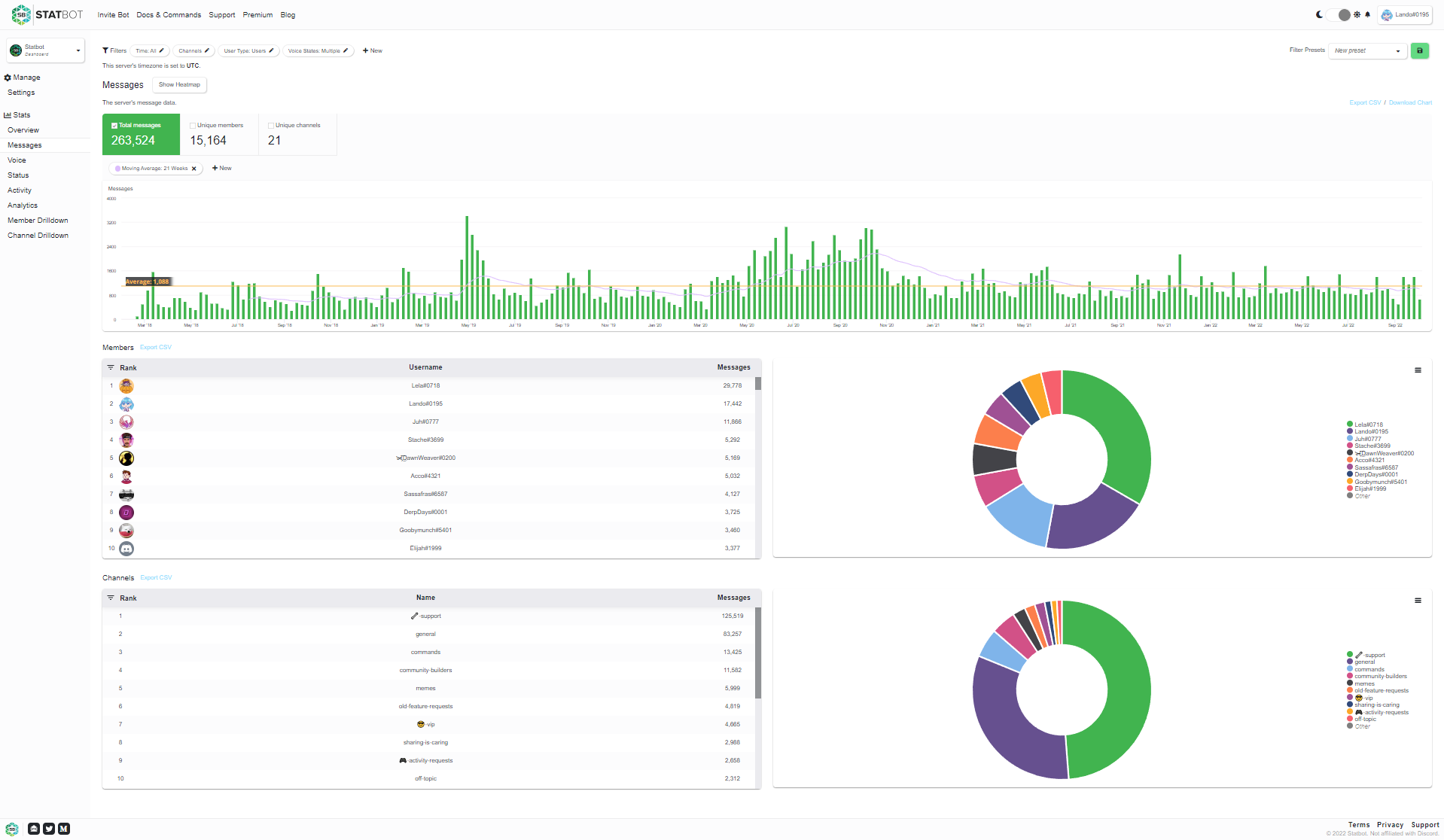
You can unlock an unlimited Top Members table with the Drilldowns upgrade.
Also, with Drilldowns you can quickly access the drilldown pages from the member / channel tables on other dashboard pages by clicking on them in the table.
Status
The Status page displays Status (Online, DnD, Idle, Offline) stats. On this page, the heatmap is displayed separately from the line plot.
This page is one of the places where the Data+ heatmap shines because of the consistent-nature of the data. In the short-term, it can help you see the time of day you have the most members Online. At much longer views achievable with the History upgrade, you can see the impact certain events (such as game patch releases or world events) have had on the overall online presence of your members.
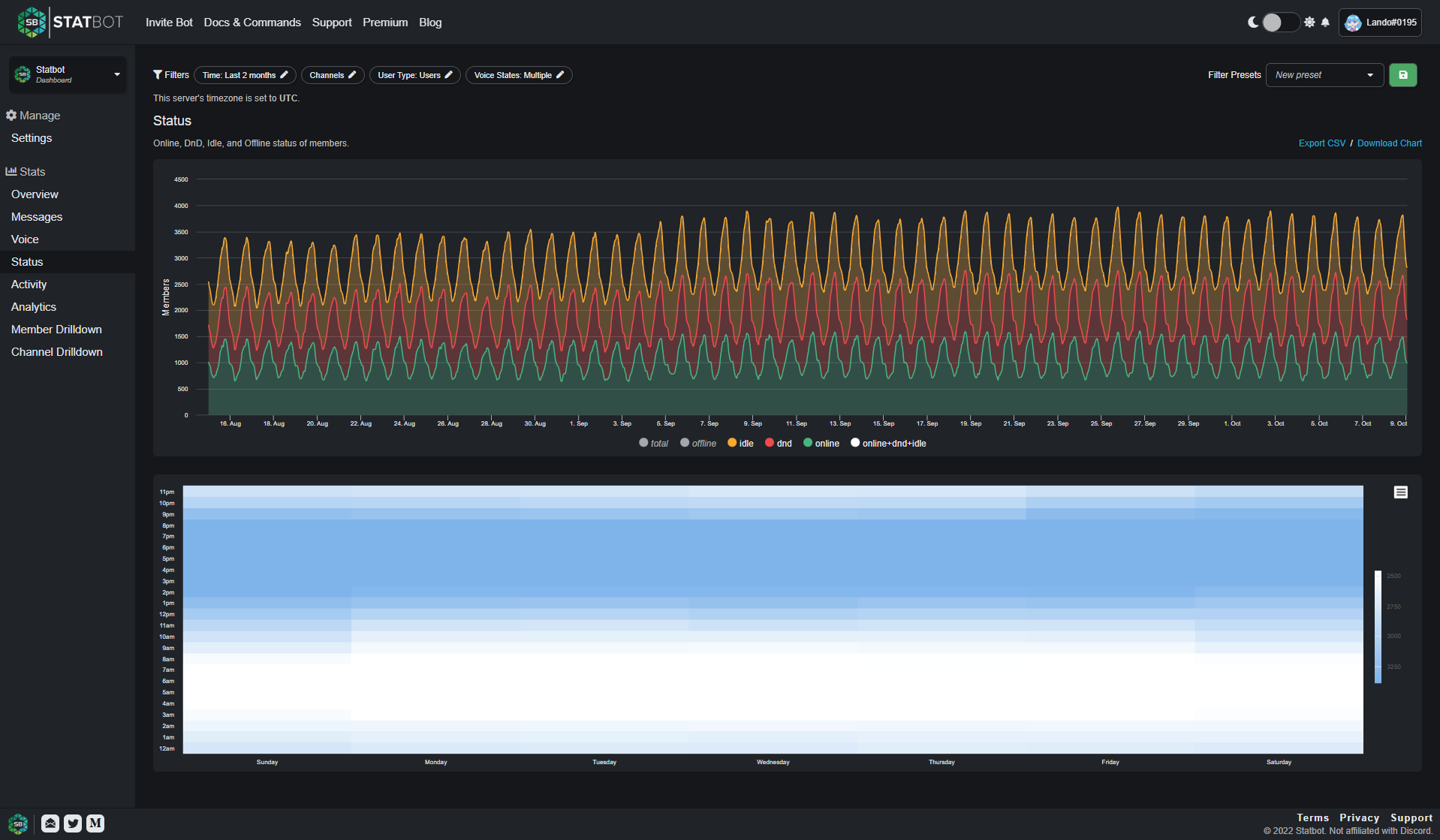
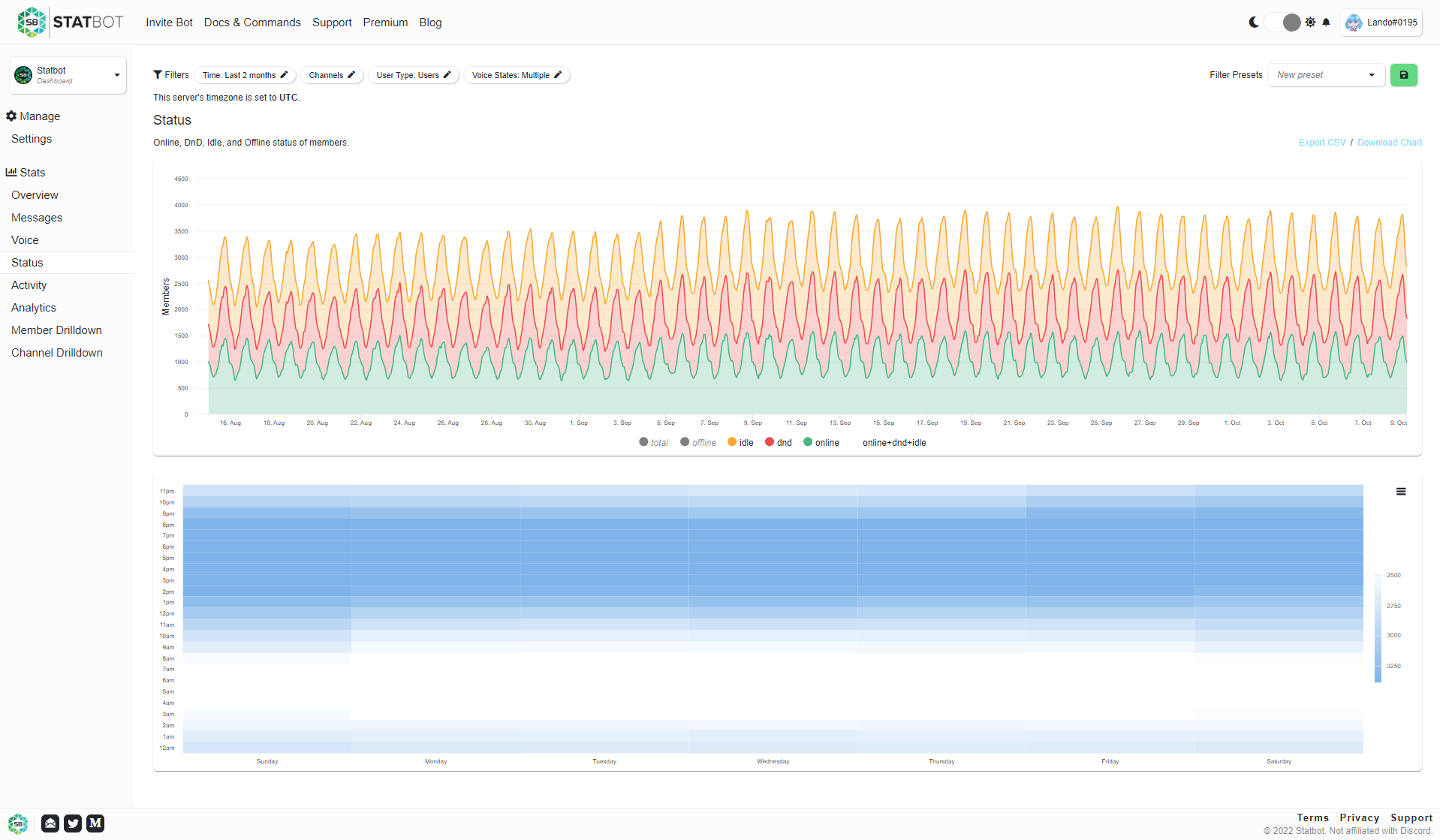
Activity
Activity Tracking and the Activity page is made visible with the Data+ Premium Upgrade. The table will show all Activities while the graph will show the top 10 Activities. Like Channels and Members, Activities have a filter that admins can use to Whitelist or Blacklist activities from this view.
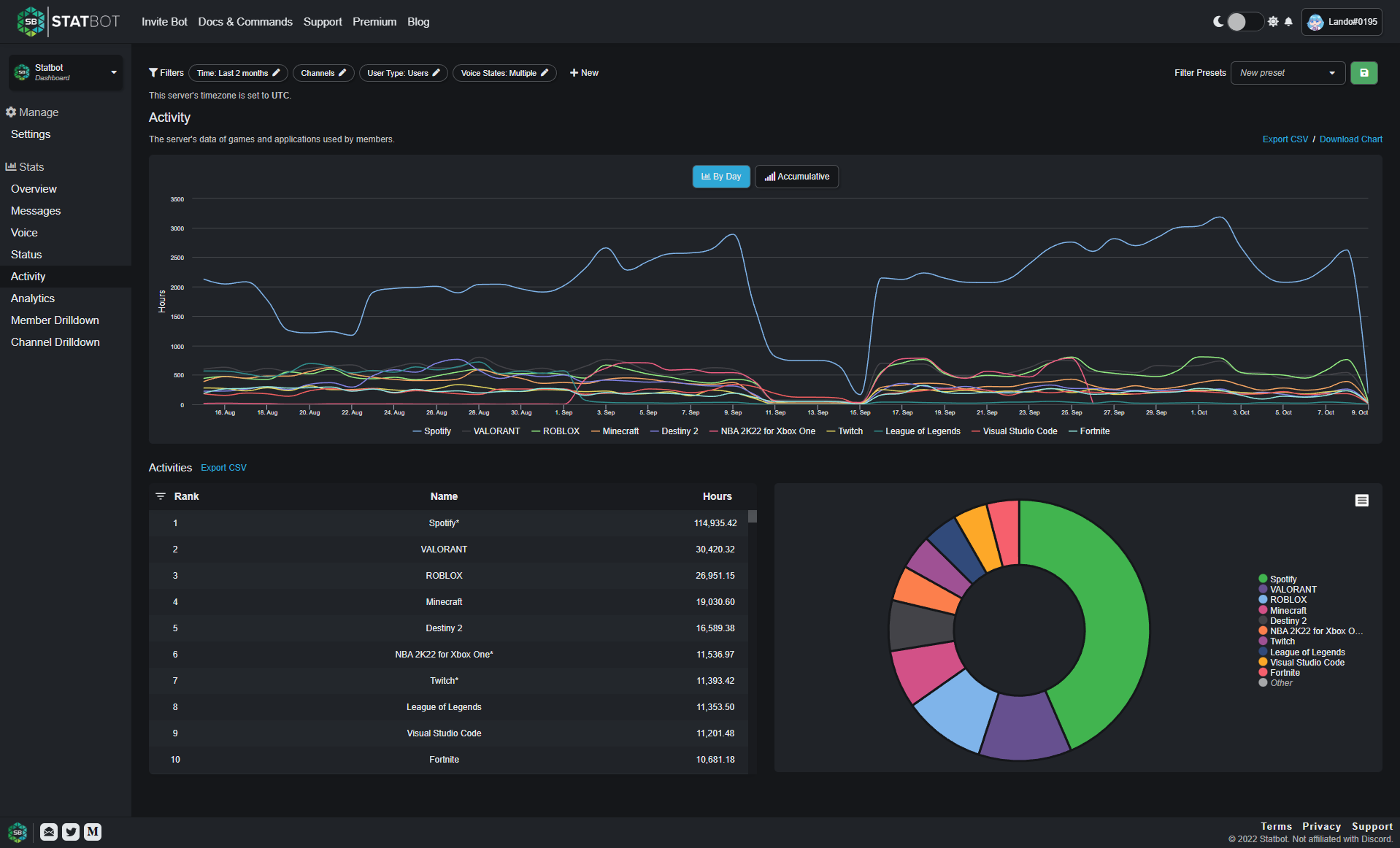
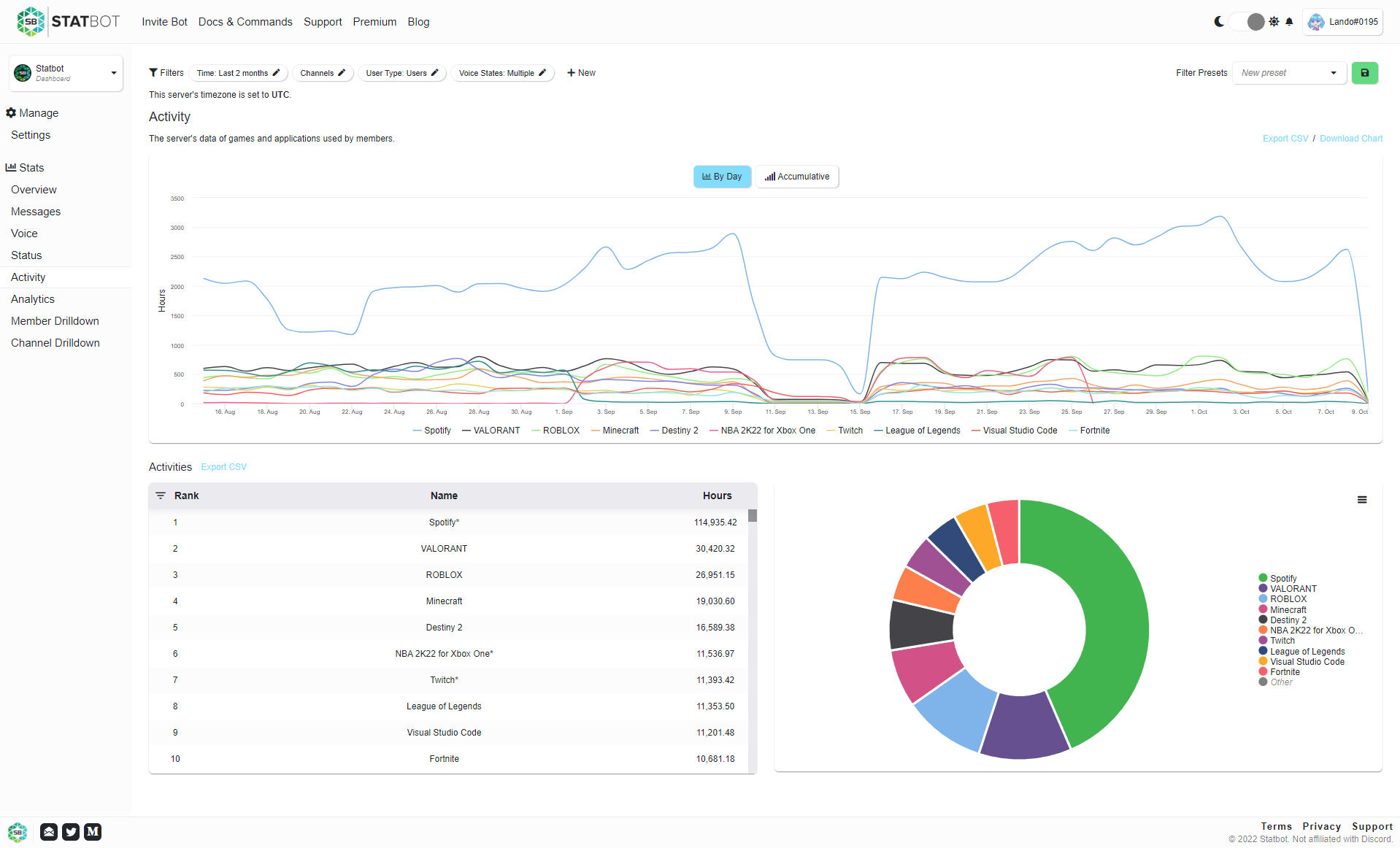
Drilldowns
Drilldowns are the ultimate Discord statistics experience, available to servers with the Drilldowns Premium Upgrade. They are highly customizable views of the activity of members and channels, with more views for Activities and Roles coming in the future.
What makes the Drilldowns so powerful is their ability to effortlessly pivot between wide views with the Analytics Page and the other Drilldowns. The Analytics page is you "single pane of glass", showing you a bird's eye picture of engagement in your server.
From there, you can select members or channels from the table and seamlessly pivot to the Member and Channel Drilldowns. Those pages give you a breakdown of the selected items, letting you see how they compare relative to one another.
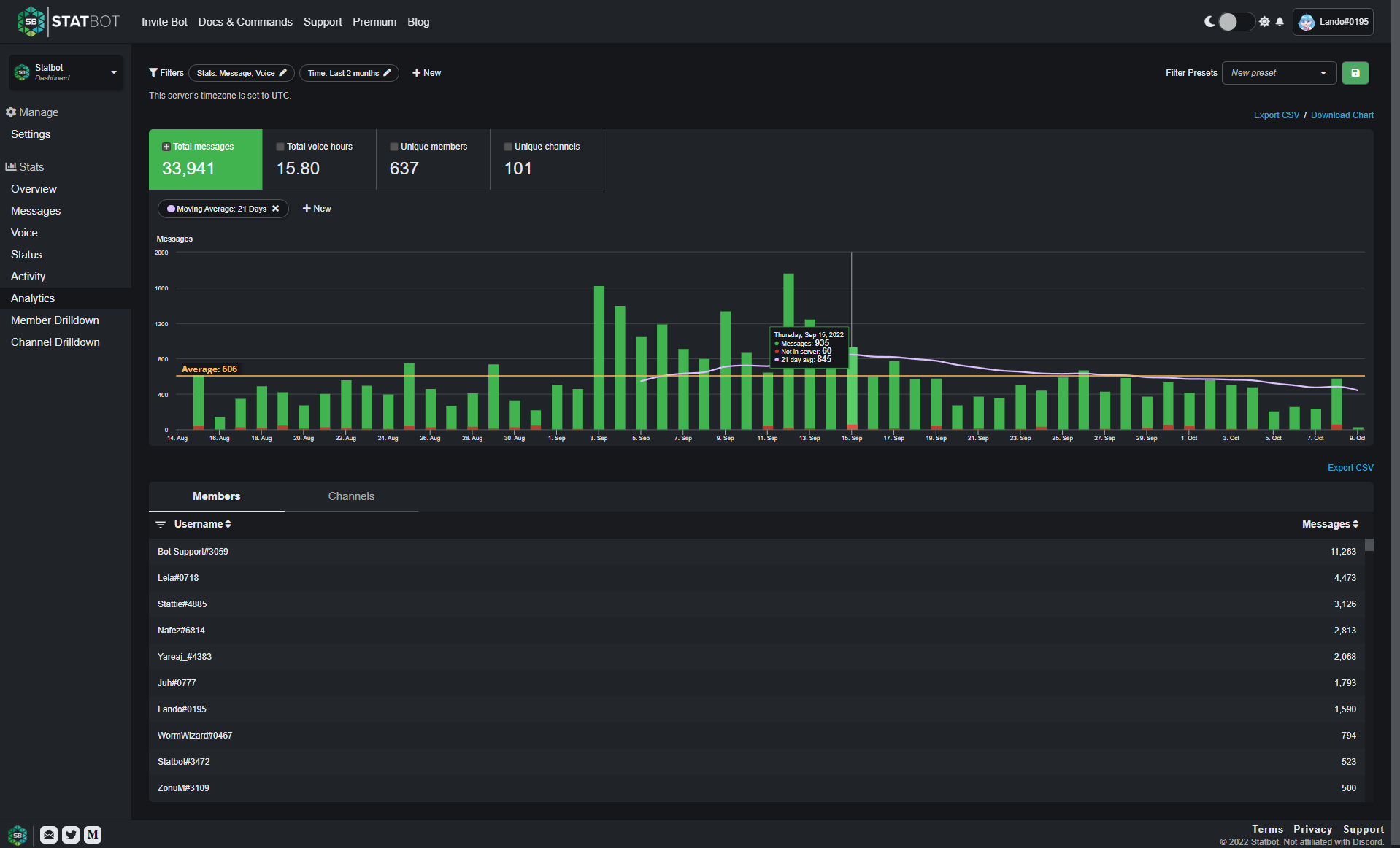
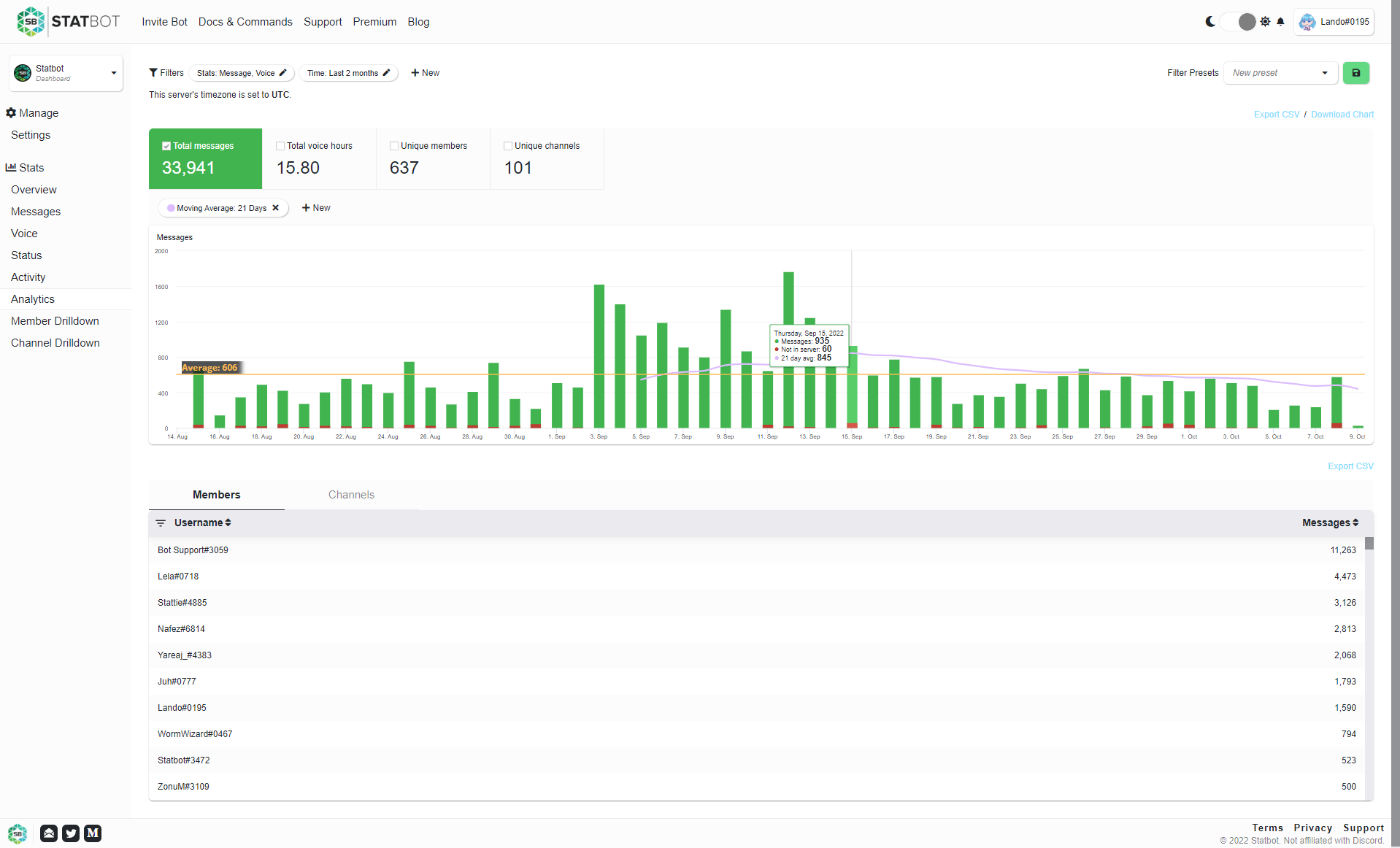
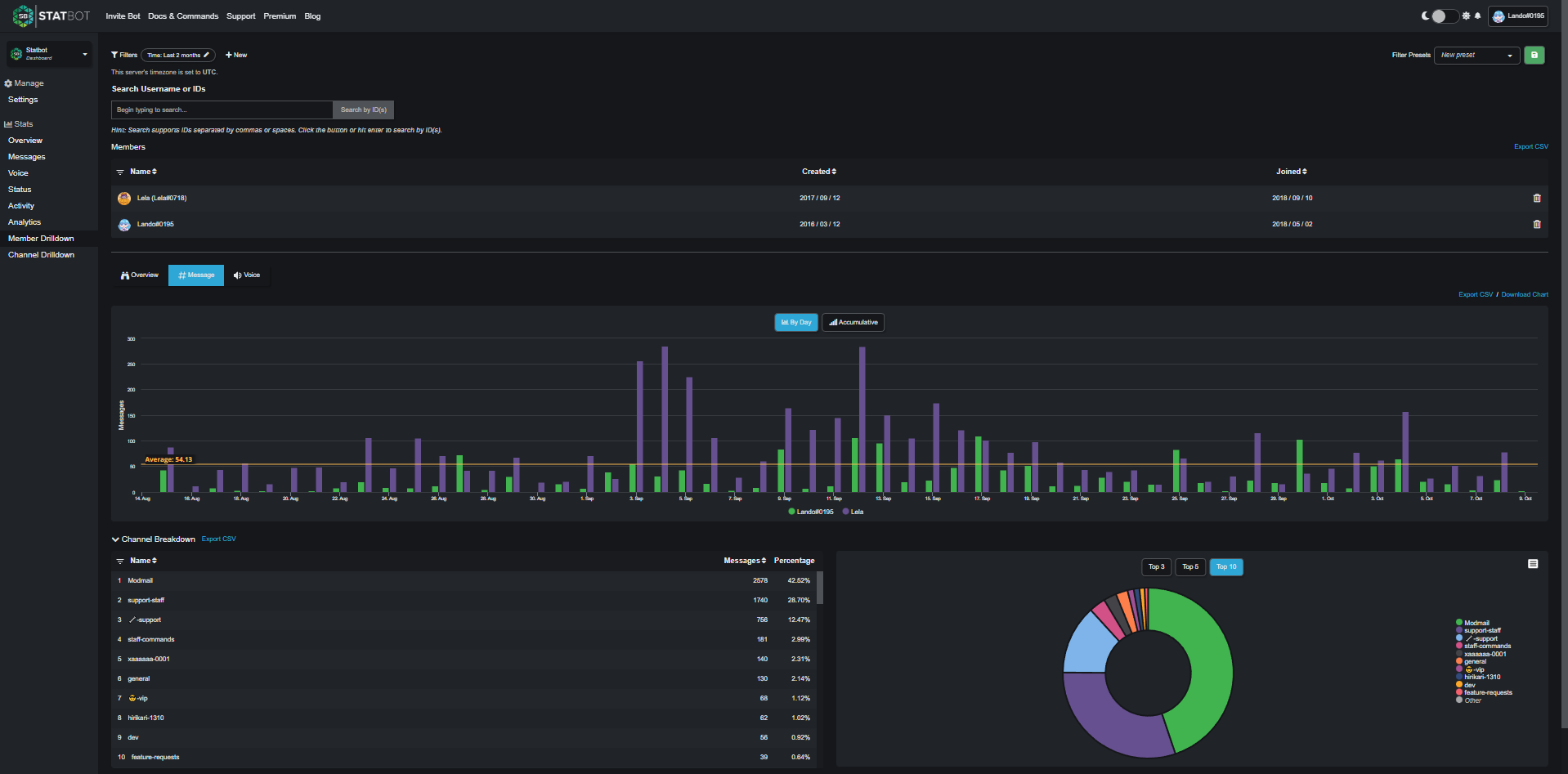
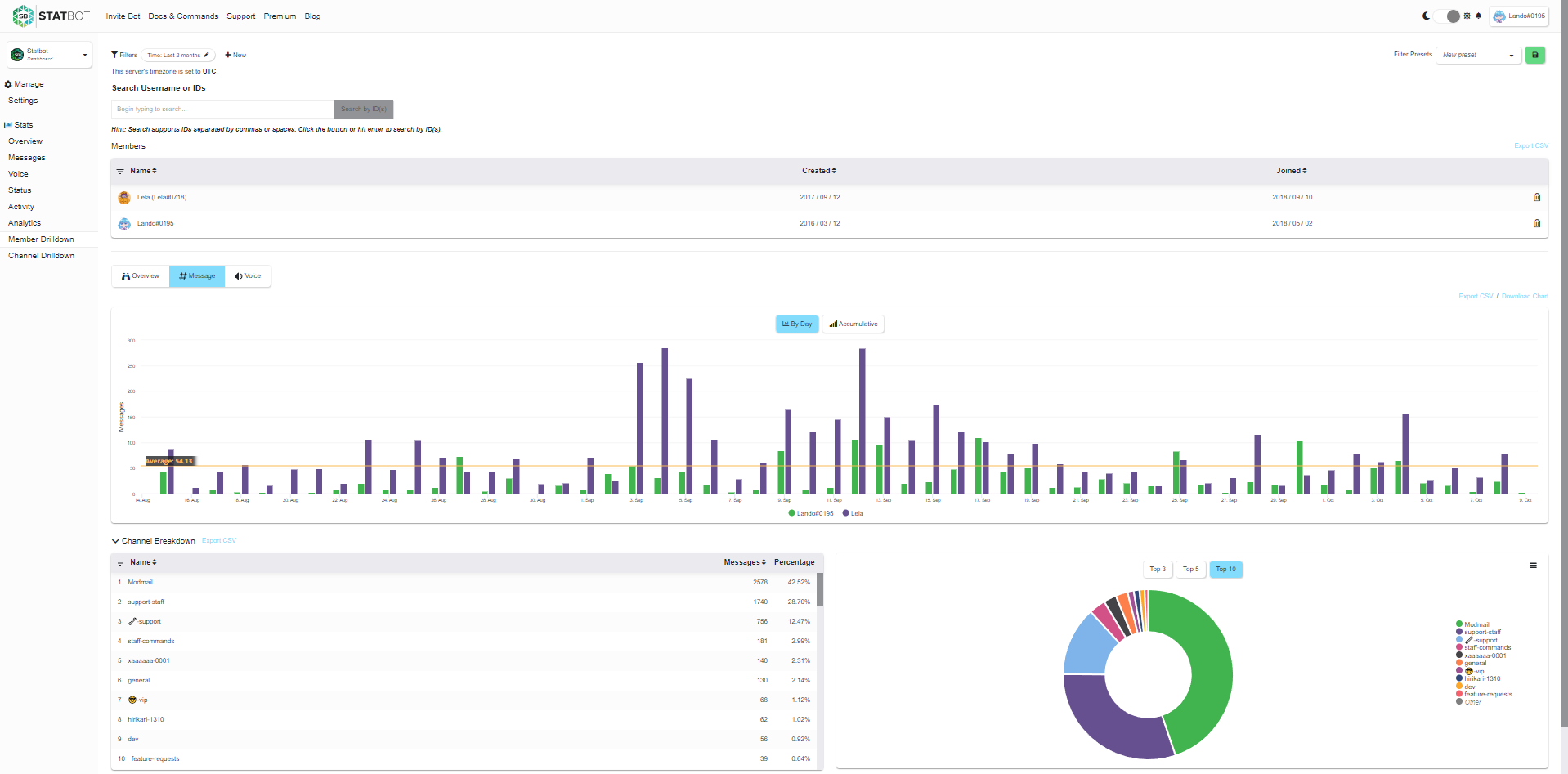
Settings
If you have permissions to manage any settings in a server, you'll see the Settings link on the sidebar. The Settings page is where you'll find all of Statbot's Settings. It will generally offer the best experience when configuring settings and contains some options that are too complicated to change through the bot.
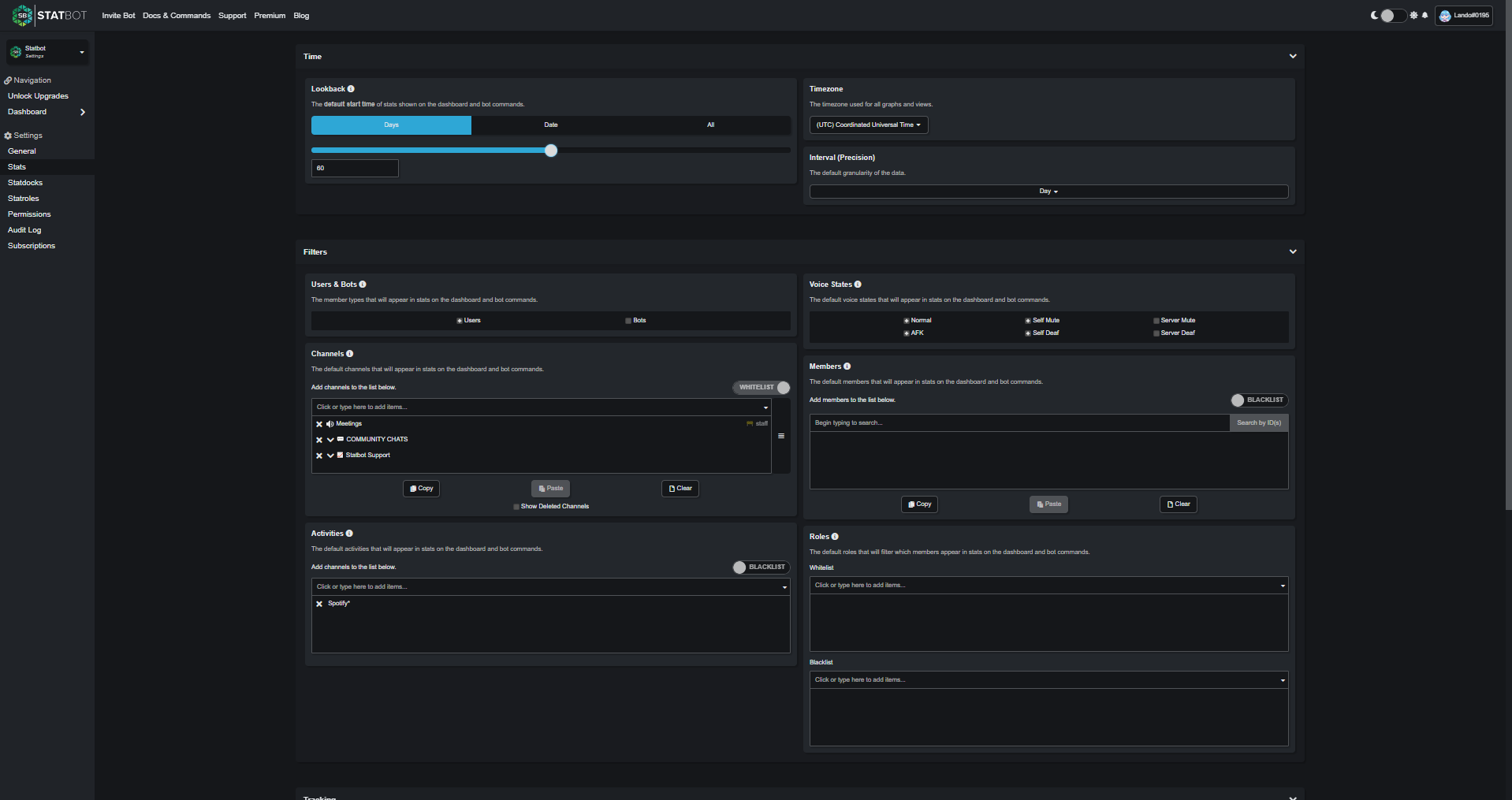
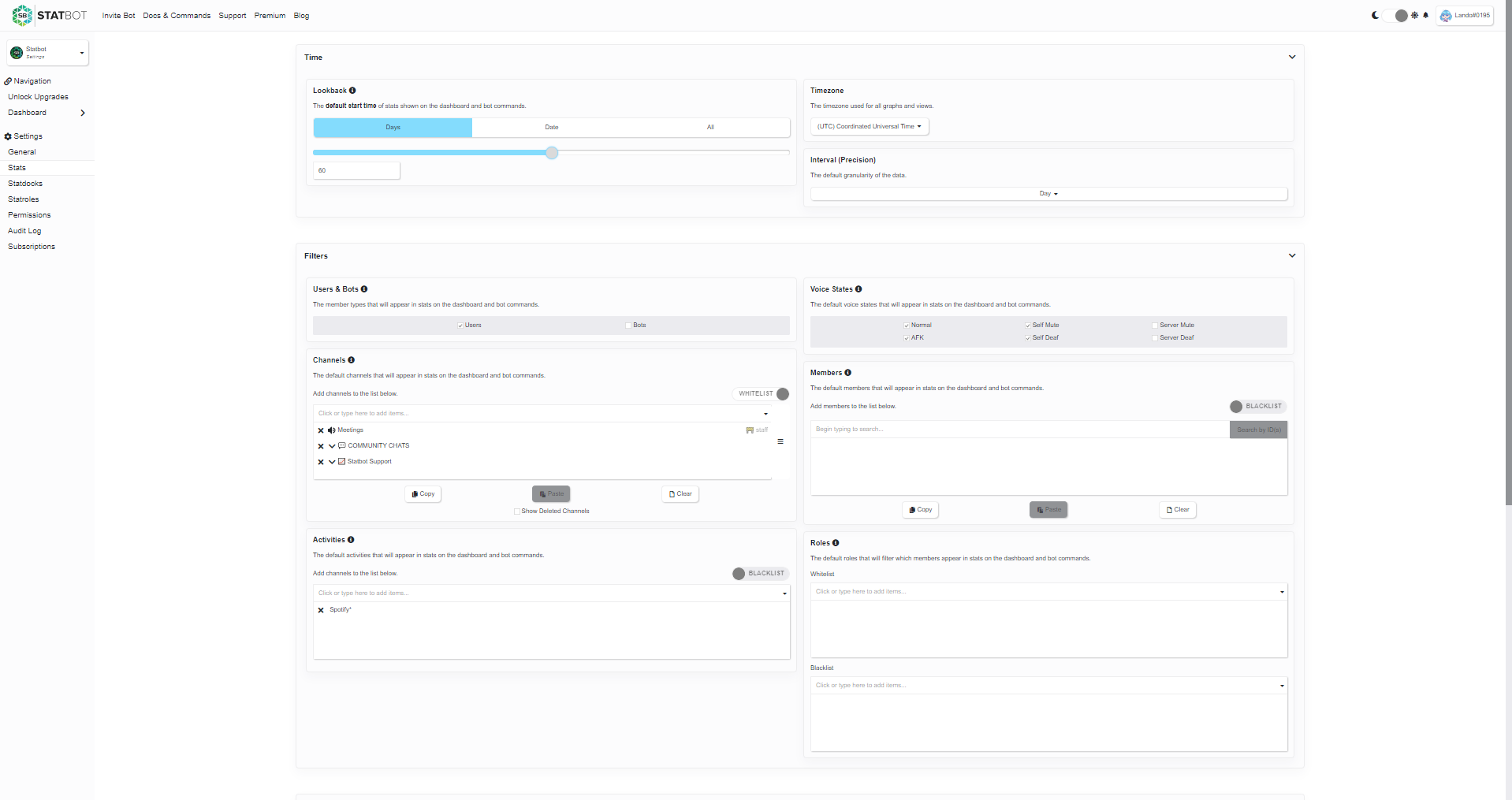
Pages
In addition to links to the server's Dashboard and to the Premium Upgrades page, the sidebar contains categories of settings:
- General — Bot and Dashboard settings.
- Stats — Settings that control what you see in general stats.
- Statdocks — The view of all of the server's channel counters and the Statdock editor.
- Statroles — The view of all of the server's Statroles and the Statrole editor.
- Permissions — Accessible to users with
Administratoraccess. A centralized view of all of Statbot's various access controls. - Audit Log — A log of all the changes to Statbot settings, who made them, and when.
- Subscriptions — All the subscriptions for the server. There is no private information about the subscriptions or the users who are paying for them. If you need to modify your own subscriptions, you can do that on your personal Subscriptions page.