Statdocks - Setup
Make sure Statbot has the following permission to be able to create and manage Statdocks:
Manage Channels— Create, update, and delete Statdocks.View Channel—Create, update, and delete Statdock.Connect— Create, update, and delete Statdock.Send Messages— Create Statdock.
Setup Statdocks through the the /counter command, or on the dashboard Statdocks page found on the server's Settings
page (shown below).
Statdocks Settings Page
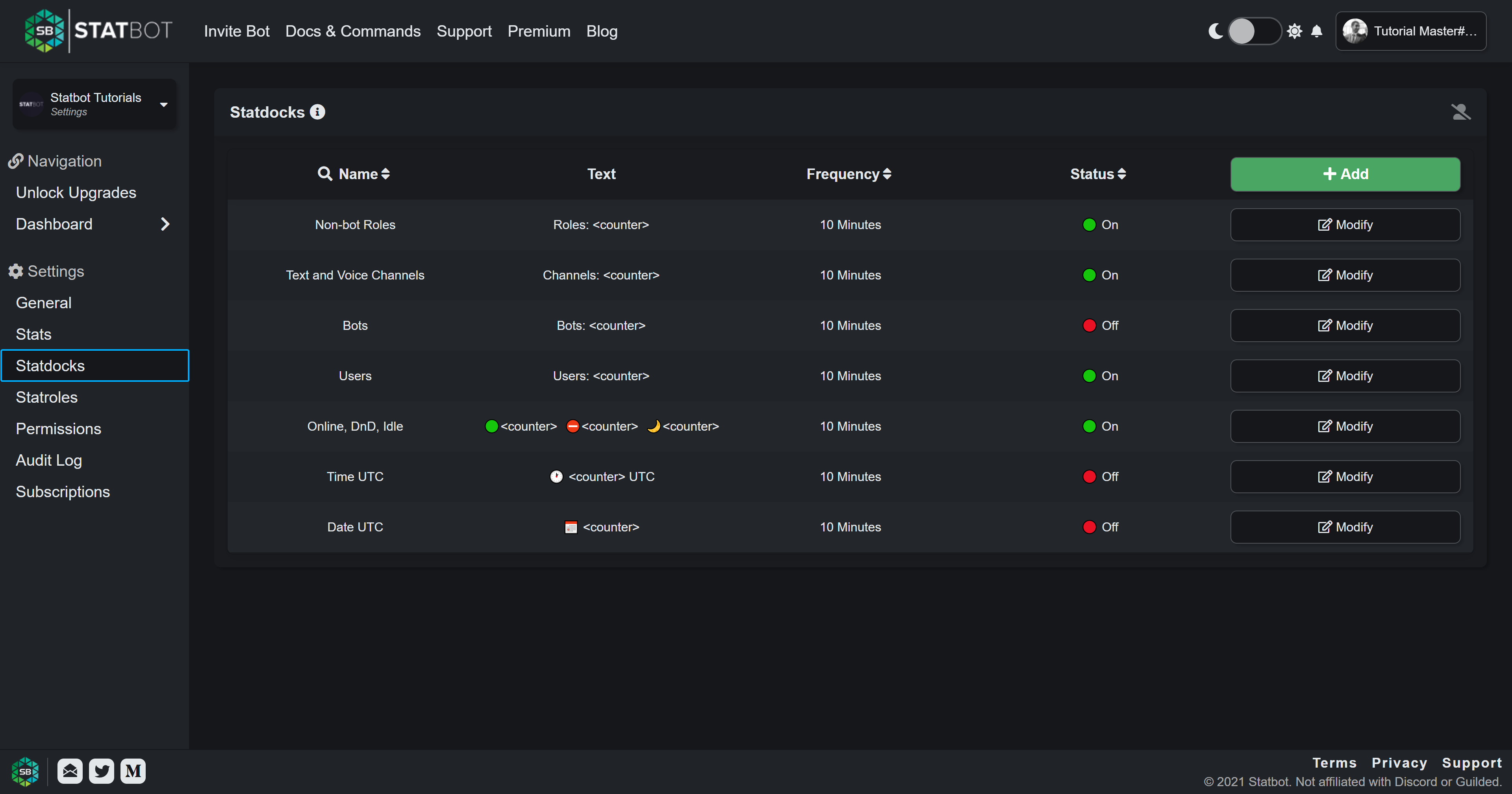
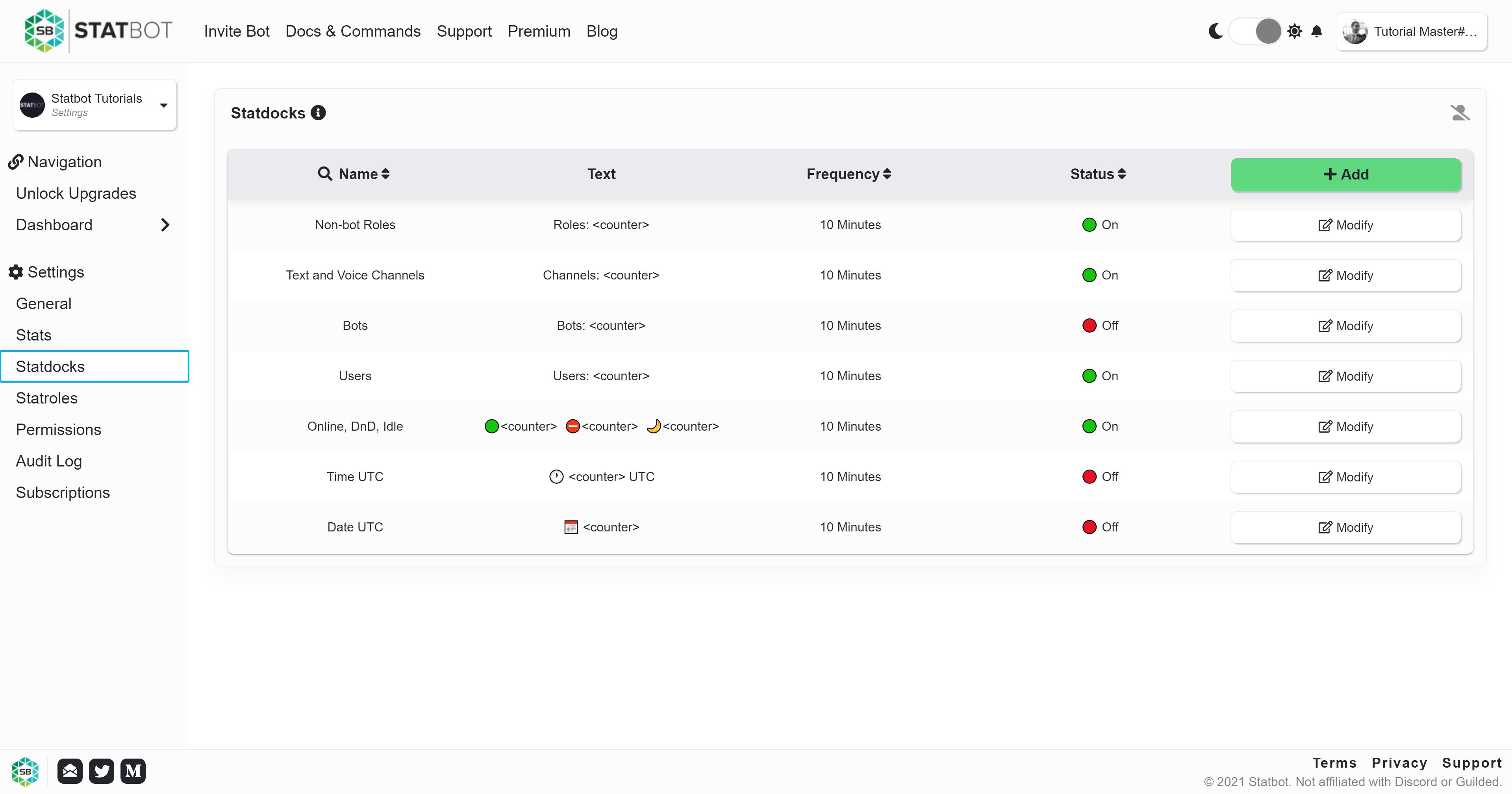
Creating a Statdock
There are two ways to create Statdocks. The Bot offers a very quick and easy way to create preset Statdocks and Statdocks with a little bit of customization. The Website Editor is more complex, but offers much more flexibility and many more counter options. After you feel comfortable with the Bot, we highly recommend you try out the website!
Bot
Since V3, Statdocks have become extremely easy to create in Discord! To create a new Statdock, first run the
/counters command to bring up the Statdocks menu. From there, select
You will be presented with the following options:
- Quick — Automatically set up the 3 most common Counters. Recommended if you are new to Statbot.
- Custom — View and set up Counters from a list of premades at the click of a few buttons.
- Advanced — Set up any of the customized Counters available through the bot.*
* Not all Counters or options are available through the bot.
One of the main differences between Custom and Advanced is that Advanced will also give you the option to put in a custom name. Note that, as with most other things, this is much easier to do with the Website Editor.
As is mentioned ad nauseam by now, the Website Editor contains all of Statdocks options and settings. You should seriously check it out as soon as you can!
Website Editor
The Website Editor unlocks the full power of Statdocks and all of its customization. Amongst other things, it is the only way to add multiple Counters to a Statdock.
Click
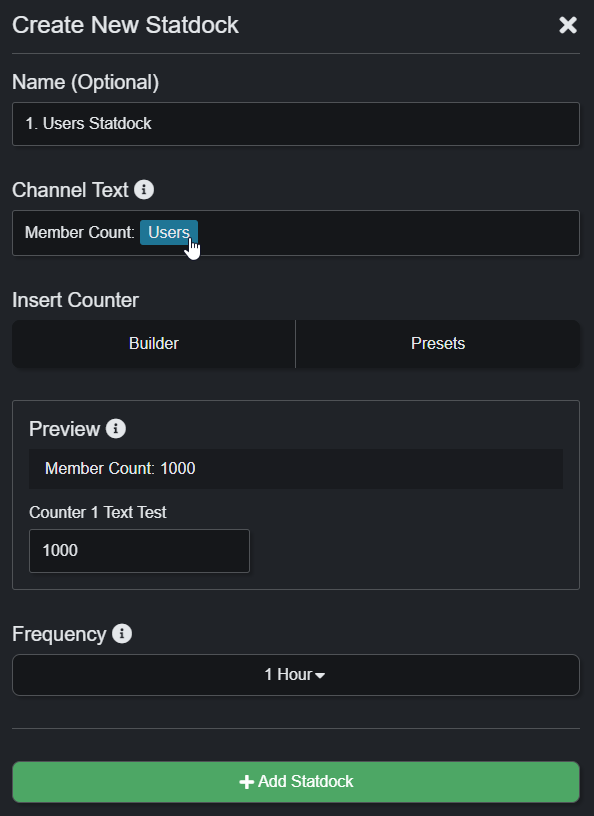
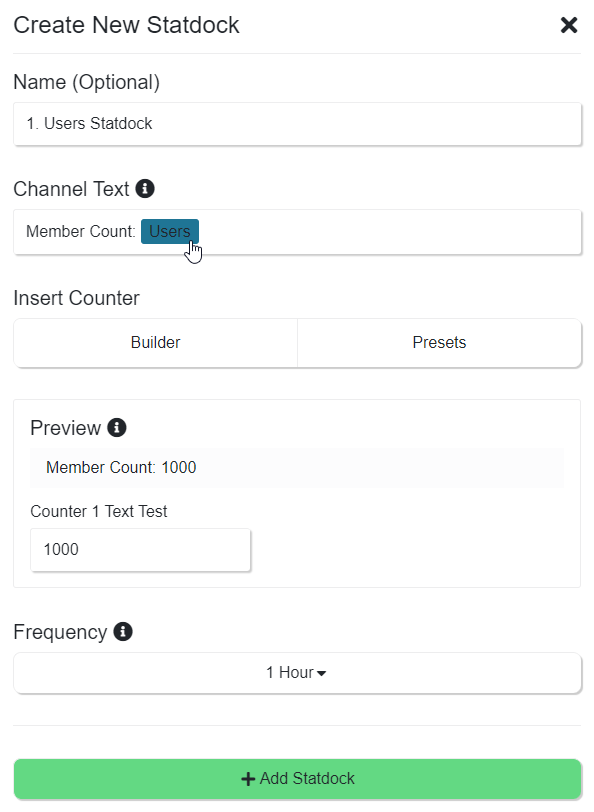
Saving
When you save a new Statdock, the bot will attempt to make the Discord channel.
If it fails, it will let you know what’s wrong. You will also have a chance to save the configuration so that you don't lose your hard work while you fix the problem.
If it succeeds, the bot will create the channel and you’ll be able to move it wherever you want in the Discord server.
When you save an existing Statdock, the bot will attempt to update it with your new settings. (See Limitations and Restrictions below.)
Managing Statdocks
The Manage menu found on the /counter command allows you to Turn On / Off and Delete Statdocks. If you want to
edit a Statdock's settings, you can do that through the Website Editor.
You can edit individual Counters by clicking on them in the Website Editor.
Turning On / Off
Statdocks can be turned On and Off, denoted by the Status column. Turning "Off" a Statdock will attempt to delete the Discord channel, but keep the Statdock config in your settings to edit or active later. Deleting a Statdock’s Discord channel will automatically turn Off the Statdock.
Turning Off a Statdock can be useful for Countdown counters and others where you might want to re-use some settings from old Statdocks.
Limitations and Restrictions
Each Statdock may have up to four Counters. Premium Counters are limited to the 1 Hour Frequency.
The /counter command's Manage menu provides a way to manually update a Statdock before the scheduled time if
necessary.
Discord rate limits restrict bots to updating channel names at most twice every 10 minutes. If the channel has already updated this many times, the bot will have to wait until the 10 minutes is up before it can update the name again.
Servers without the Statdocks+ upgrade will have their counters update on a minute offset.
For example, a server with a 3-minute offset will have their counters update at 1:03, 1:13, 1:23, etc. The offset may not be the same for all Statdocks.
With the Statdocks+ upgrade, those same counters will update at 1:00, 1:10, 1:20, etc.